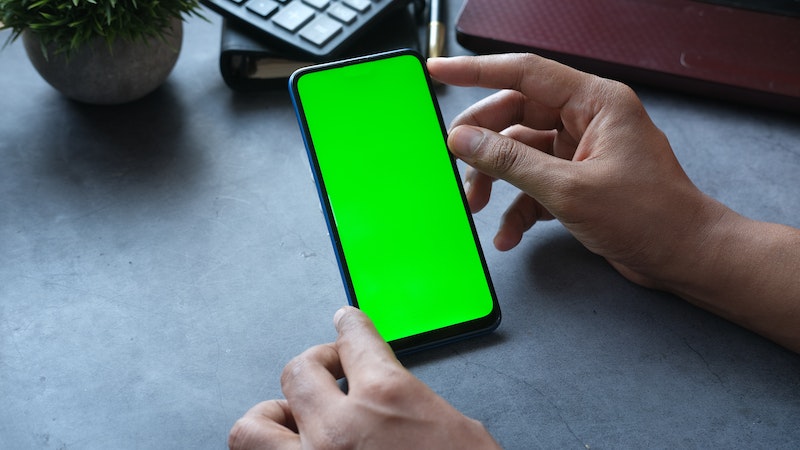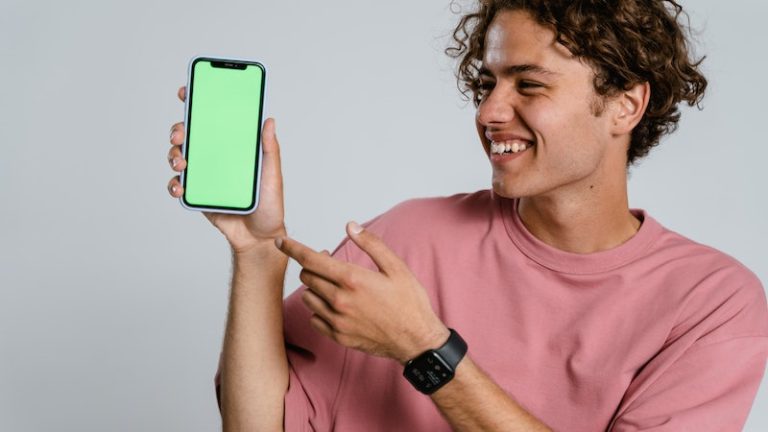Kini, membuat pas foto tidak harus menyiapkan background dengan warna yang ditentukan. Ada cara edit pas foto di Photoshop sehingga tidak perlu berfoto di depan background foto yang ditentukan.
Mengedit pas foto di Photoshop relative mudah asal mau mempelajarinya. Pada ulasan kali ini akan dibahas bagaimana cara menggunakan Photoshop untuk mengedit pas foto hingga tampak realistis. Simak penjelasan berikut ini:
1. Atur Ukuran Pas Foto
Langka awal dalam cara edit pas foto di Photoshop adalah menentukan ukuran pas foto sesuai kebutuhan atau keinginan. Misalnya ukuran pas foto yang akan dibuat pada ulasan ini adalah 4×6. Berikut langkahnya:
- Buka aplikasi Photoshop.
- Buat lembar kerja yang baru dengan cara menekan Ctrl+N.
- Selanjutnya setting ukuran pas foto, ubah pixel menjadi Centimeter dan isikan angka empat pada lebarnya dan enam untuk tingginya.
- Atur resolusi dengan ukuran di atas 500 pixel agar jelas ketika dicetak.
- Kemudian klik create.
2. Siapkan Warna Background Yang Diinginkan
Setelah ukuran pas foto diatur, kemudian berikan warna background yang diinginkan. Biasanya pas foto menggunakan warna merah atau biru. Anggaplah pada pengerjaan ini warna yang dibutuhkan adalah warna merah, maka langkahnya adalah:
- Pilih warna merah pada kotak warna.
- Kemudian klik paint bucket tool.
- Lalu arahkan kursor pada lembar kerja.
- Klik kanan pada bagian lembar kerja, maka otomatis lembar kerja menjadi warna merah untuk dijadikan background.
3. Masukkan Foto ke Lembar Kerja
Setelah background siap, langkah selanjutnya adalah memasukkan foto diri yang akan diedit. Begini caranya:
- Buka folder tempat foto disimpan.
- Buka foto yang akan diedit kemudian klik kiri dan tahan pada foto.
- Kemudian pencet tombol Alt+Tab.
- Buka kembali lembar kerja pada Photoshop dan lepaskan gambar pada lembar kerja.
4. Atur Ukuran Foto
Atur ukuran foto apabila ukuran foto belum sesuai. Biasanya foto untuk pas foto hanya diperlihatkan sampai dada saja tanpa bagian tubuh di bawahnya. Berikut cara meng crop foto:
- Tekan tombol Ctrl+T untuk memunculkan patch size.
- Atur ukuran foto sesuai kebutuhan dengan cara menggeser dan menarik sudut patch size.
- Pencet tombol shift untuk membuat foto menjadi simetris.
- Sesuaikan hingga foto menjadi pas.
5. Seleksi Foto Menggunakan Pen Tool
Setelah ukuran foto sudah sesuai, langkah selanjutnya adalah menghapus background yang ada pada foto dengan cara menyelesaikannya. Salah satu cara menyeleksi foto yang dapat dicoba adalah dengan menggunakan Pen Tool. Berikut langkahnya:
- Pilih ikon Pen Tool.
- Pilih opsi Path.
- Kemudian lakukan seleksi dengan memberikan garis yang mengelilingi objek hingga bertemu pada titik awal.
- Kemudian pilih quick Selection Tool.
- Kemudian klik Refine Edge.
- Pastikan outputnya adalah selection.
- Setelah itu tekan OK.
6. Koreksi Over Brightness
Agar pas foto terlihat lebih realistis, kelebihan cahaya pada bagian tepi objek karena seleksi yang kurang rapi dapat dihapus dengan Erase Tool. Begini caranya:
- Klik soft round brush.
- Atur opacity empat puluh persen ke bawah.
- Atur Flow dua puluh lima persen ke bawah.
- Kemudian hapus bagian seleksi yang kurang rapi dengan cara menekan kursor pada bagian yang dihapus.
- Setelah rapi, pas foto siap untuk dicetak.
Nah, itu tadi beberapa cara edit pas foto di Photoshop yang dapat dilakukan dengan mudah. Membuat pas foto dengan background apapun cukup berfoto pada satu background. Edit saja jika membutuhkan background dengan warna lain.