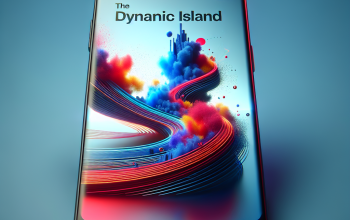Ada tugas buat video tapi kepanjangan durasinya? Eits! Tenang, ada cara kompress video di laptop yang pastinya anti ribet anti stress. Disini akan dibahas dua pilihan untuk cara kompress atau mengecilkan durasi videonya. Simak segera dan catat lalu praktekkan.
1. VideoSmaller
Rekomendasi pertama yaitu videosmaller. Aplikasi yang digunakan untuk kompress video secara online ini bisa dilakukan baik melalui Laptop, Android, ataupun iPhone. Karena aplikasi ini memang simpel untuk digunakan. Berikut adalah langkah-langkah penggunaannya:
- Masuk terlebih dahulu ke aplikasinya melalui website videosmaller nya.
- Jika sudah berada di beranda depannya, maka ada kolom kosong dengan disampingnya tertulis Browse. Klik tulisan tersebut untuk mengambil video yang ingin di kompress tersebut.
- Video sudah didapatkan dan sudah masuk ke aplikasi online nya. Berikutnya ada 3 settingan yang bisa dipilih. Jika sudah cukup dan tidak perlu di otak-atik. Abaikan saja.
- Semua sudah diedit atau cukup rapi videonya, maka klik langsung Upload video. Dan tunggulah selama proses kompressnya berlangsung.
- Jika proses upload nya sudah selesai, klik tombol “Download” dari hasil edit tadi untuk disimpan video editan terbaru tersebut.
2. AConvert
Berikutnya untuk cara kompress video di laptop tanpa download aplikasi yaitu AConvert. Sebuah aplikasi edit video secara online. Lengkap sehingga bisa memperindah dan memperkeren video tersebut. Segera simak dan catat langkahnya berikut agar tidak salah dalam proses pengeditannya:
- Langkah awal ini sama seperti dua pilihan diatas tersebut yaitu masuk ke website aplikasi edit videonya tersebut. Cukup masukkan keyword aconvert. Nanti akan muncul pada urutan paling atas.
- Karena ingin compress video, maka klik pilihan menu nya Convert. Lalu di halaman utamanya klik tombol Choose Files untuk mengambil video yang akan di kompress.
- Pilih video yang ingin di kompress. Jika sudah, klik saja tombol OK. Nanti akan masuk file video tersebut.
- Pada kolom Target Format itu adalah jenis file yang ingin di kompress tersebut. Karena berupa video, maka pilihlah “MP4”.
- Lalu untuk kolom Options, itu untuk mengubah ukuran (size) pada videonya. Berupa frame rate dan juga bitrate.
- Untuk besaran videonya (size), jika dipilih angka yang kecil maka video tersebut akan semakin berkurang pixel videonya. Namun jika pilih angka yang tinggi, hasil video akan semakin bagus dan bersih.
- Langkah terakhir jika sudah semuanya diedit, langsung saja klik tombol “Convert Now!” untuk segera dilakukan kompress. Lalu hanya perlu tunggu beberapa menit hingga proses tersebut selesai.
- Terakhir, jika sudah selesai kompresinya, maka klik saja tombol “Save” untuk menyimpan video yang telah dikompres pada folder laptop.
3. HandBrake
Cara untuk kompress video di laptop selanjutnya, menggunakan aplikasi HandBrake. Untuk aplikasi satu ini, bisa di download agar bisa leluasa mengerjakan editannya tanpa perlu khawatir kuota internet habis. Simak dan catat langkah-langkahnya berikut ini:
- Jika aplikasinya sudah di download, langsung saja masuk ke aplikasinya tersebut.
- Sebelah kiri Source Selection. Pilihan pertama jika ada beberapa video yang ingin di kompress. Kedua, hanya satu video. Lebih cepatnya klik “Or drop a file or folder here”.
- Selanjutnya masuk proses edit kompress dengan dua cara. “Presets” untuk edit secara otomatis. Cara kedua, edit video secara manual dari size hingga kecepatan videonya.
- Jika video sudah diedit, sebelum ekspor, bisa preview hasil editannya. Klik saja menu opsi “Preview”. Nanti akan diputar video yang sudah diedit tersebut.
- Semua sudah aman dan siap untuk di kompress? Klik tombol “Start Encode” lalu pilihlah lokasi folder untuk simpan video tersebut.
- Terakhir hanya perlu tunggu hingga selesai proses kompressnya. Kecepatan prosesnya tergantung besar video yang di kompress tersebut.
Demikian, itulah tadi beberapa cara kompress video di laptop yang bisa langsung di praktekkan. Kini tidak perlu kebingungan lagi jika ingin kompress videonya. Sudah ada berbagai alternatif yang bisa dicoba.