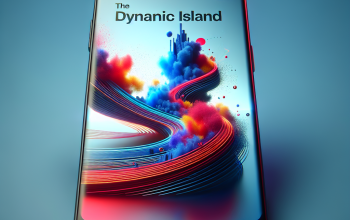Pengguna Microsoft Excel membutuhkan cara menjumlahkan dalam Excel secara cepat dan otomatis untuk membantu mempermudah proses kerja. Pada artikel ini dibahas mengenai beberapa cara yang dapat dicoba.
Microsoft Excel adalah satu aplikasi garapan Microsoft, yang memiliki kekhususan dalam tabel (spreadsheet) dan analisis serta visualisasi data. Keahlian mengoperasikan Excel saat ini merupakan keahlian dasar bagi pekerja yang diminta hampir semua perusahaan.
Excel mampu melakukan banyak hal pada data secara otomatis menggunakan berbagai fitur. Fitur-fitur dalam perangkat lunak ini dapat diaplikasikan dengan menggunakan rumus.
Fitur Microsoft Excel
Sebelum mengetahui cara menjumlahkan dalam Excel, perlu diketahui beberapa fitur dalam Microsoft Excel yang sangat berguna. Fitur ini dapat dimanfaatkan dalam pengolahan data dalam skala kecil hingga menengah. Berikut beberapa fitur yang dimiliki Excel:
- Pada bagian atas Microsoft Excel ketika sudah dibuka, akan terdapat toolbar dan ribbon, dimana keseluruhan fitur dapat diakses seperti tambah sel atau baris, formula bar, scroll, tambah worksheet, dan lain-lain.
- Rumus-rumus yang dapat dimasukkan pada Formula Bar, yang akan membantu memudahkan proses pengerjaan data, seperti fitur penjumlahan, fitur pencari angka tertinggi dan terendah dalam sel, menghitung rata-rata, dan lain-lain dari yang sederhana hingga kompleks.
Cara Menjumlahkan dalam Excel
Satu fitur Excel yang paling marak dimanfaatkan pengguna adalah fitur rumus penjumlahan. Rumus ini digunakan untuk menjumlahkan angka pada sel atau baris tertentu yang dipilih, sesuai kebutuhan. Berikut beberapa cara menjumlahkan dalam Excel yang dapat dicoba untuk dipelajari:
1. Cara Menjumlahkan dalam Excel Menggunakan Toolbar
Cara pertama yang digunakan untuk menjumlahkan dalam Excel adalah cara langsung menggunakan toolbar. Toolbar terletak di bagian atas spreadsheet. Pada toolbar terdapat banyak menu dan fitur yang dapat dipilih. Berikut langkah-langkah yang perlu dilakukan:
- Masukkan data pada beberapa sel (sel adalah tabel ke arah bawah).
- Klik di sel paling bawah atau di tempat di mana hasil penjumlahan dinginkan.
- Klik menu “AutoSum” atau “Jumlah Otomatis” berlogo sigma di toolbar home bagian ujung kanan.
- Hasil penjumlahan sel akan muncul secara otomatis pada kotak yang dipilih.
- Sesuaikan sel mana yang dijumlahkan dengan menggeser kotak hijau bergaris putus-putus.
2. Cara Menjumlahkan dalam Excel Menggunakan Rumus
Cara menjumlahkan dalam Excel yang kedua adalah dengan memasukkan rumus secara manual. Berikut langkah-langkah yang perlu dilakukan:
- Masukkan data pada beberapa sel (sel adalah tabel ke arah bawah). Sesuaikan data mana yang ingin dijumlah, tidak harus sel namun dapat juga baris (ke samping).
- Klik di sel paling bawah atau di tempat di mana hasil penjumlahan diinginkan.
- Masukkan rumus penjumlahan. Rumusnya adalah sebagai berikut:
=SUM(sel awal yang ingin dijumlahkan:sel akhir yang ingin dijumlahkan)
Contoh, apabila sel yang ingin dijumlahkan adalah sel B1 sampai sel B 100, maka rumus yang ditulis pada tabel adalah:
=SUM(B1:B100), kemudian klik enter pada keyboard.
- Hasil penjumlahan akan muncul secara otomatis.
- Rumus selain dapat ditulis pada tabel langsung, dapat juga ditulis pada formula bar yang ada di bawah toolbar.
Itu adalah dua cara menjumlahkan dalam Excel yang cepat dan otomatis. Kedua cara ini terlihat rumit di awal namun sebenarnya cukup mudah diaplikasikan, dibanding dengan rumus-rumus Excel yang lain.
Microsoft Excel berfungsi memudahkan pekerjaan manusia dalam proses penghitungan data. Fiturnya yang beragam dapat membantu menghitung data dalam waktu singkat dan cepat. Apabila dimaksimalkan penggunaannya dapat sangat membantu.