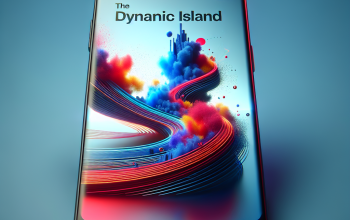Cara menambah gambar di microsoft word di hp tentu bisa dilakukan. Hal tersebut sebagaimana serupa dengan fungsi microsoft word yang ada pada perangkat pc atau laptop.
Di zaman sekarang, penggunaan Microsoft Word tidak lagi terbatas pada laptop, karena dapat dilakukan dengan mudah melalui perangkat ponsel. Namun, masih ada beberapa hal dasar yang mungkin belum dipahami oleh pengguna, salah satunya adalah cara menambahkan gambar di Microsoft Word pada perangkat ponsel.
Meskipun demikian, menambahkan gambar di Microsoft Word pada perangkat ponsel sebenarnya tidaklah sulit. Pengguna hanya perlu memahami berbagai alat yang tersedia di Microsoft Word untuk ponsel, dan kemudian menggunakannya seperti biasa.
Cara Menambah Gambar Di Microsoft Word Di Hp
Pada penjelasan sebelumnya telah diungkap bahwa menambahkan gambar dalam Microsoft Word di perangkat seluler tidaklah rumit. Namun memang pengguna perlu memahami alat-alat yang tersedia dalam Microsoft Word di perangkat seluler dan menggunakannya sesuai kebutuhan.
Rincian langkah-langkah berikut dapat memandu pengguna dengan lancar untuk dapat menambahkan gambar pada microsoft word versi mobile atau versi hp:
- Mulailah dengan membuka Microsoft Word pada perangkat seluler, kemudian pilih opsi untuk membuat dokumen baru dengan menekan tombol create new (+) yang terletak di bagian atas layar, sebelah kanan.
- Setelah itu, pilih dokumen kosong. Alternatifnya, pengguna dapat memilih untuk menambahkan foto ke dokumen sebelumnya yang telah dibuat sebelumnya.
- Setelah memasuki antarmuka Word, temukan ikon dengan lambang segitiga di pojok kanan bawah layar.
- Selanjutnya, navigasikan ke tab Beranda dan temukan menu Sisipkan. Tekan menu tersebut untuk melanjutkan.
- Dalam menu sisipkan, pilih opsi Gambar. Di sini, pengguna dapat memilih foto atau logo yang ingin dimasukkan ke dalam dokumen Word.
- Sebelum memasukkan foto, Word biasanya akan menampilkan preview foto atau logo tersebut, memberikan kesempatan kepada pengguna untuk meninjau dan mengedit sebelumnya.
- Preview ini memungkinkan pengguna untuk melakukan penyuntingan dasar seperti memotong atau menyesuaikan ukuran foto.
- Setelah selesai melakukan penyesuaian, klik tombol Selesai dan tunggu hingga foto berhasil dimasukkan ke dalam dokumen.
- Terakhir, klik tombol Simpan Dokumen untuk menyimpan perubahan. Dengan demikian, dokumen pengguna sekarang telah berhasil ditambahkan dengan foto di perangkat seluler.
Cara Mengatur Ukuran Gambar di Word Hp
Setelah mempelajari cara menambahkan gambar di Microsoft Word di perangkat seluler, sekarang waktunya untuk memahami bagaimana mengatur ukuran gambar. Prosedur ini juga cukup sederhana, mirip dengan langkah sebelumnya.
Dengan begitu, tidak diperlukan lagi membuka laptop untuk mengatur ukuran gambar Word menggunakan perangkat seluler. Berikut adalah rincian langkah-langkah yang dapat diikuti:
- Mulailah dengan membuka dokumen yang berisi foto yang perlu diubah ukurannya. Setelah itu, klik pada gambar yang ingin diubah ukurannya. Setelah gambar terpilih, tahan dan seret gambar ke area yang diinginkan. Di sana, pengguna dapat menyesuaikan ukuran gambar dengan mudah menggunakan tanda panah yang tersedia.
- Setelah selesai menyesuaikan ukuran gambar, pengguna dapat mengembalikan gambar ke posisi asalnya dengan mudah. Selain itu, penyesuaian ukuran gambar juga bisa dilakukan langsung di lokasi asalnya.
- Pastikan untuk memeriksa kembali apakah semua penyesuaian sudah dilakukan dengan baik. Jika sudah, pengguna hanya perlu menyimpan dokumen tersebut. Dengan begitu, pengaturan ukuran foto telah selesai dilakukan dan dokumen telah disimpan dengan ukuran yang diinginkan.
Nah itulah tadi uraian serta penjelasan mengenai cara menambah gambar di microsoft word di hp serta cara mengatur ukuran gambar tersebut di word versi mobile. Jadi jika suatu saat membutuhkan dokumen word dengan gambar namun kondisinya sedang tidak bisa mengakses PC / laptop bisa gunakan hp saja.