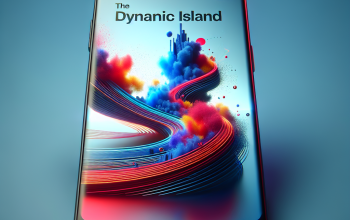Dengan segala aspek kehidupan yang sudah tercampur oleh teknologi dan digitalisasi, cara membuat absen di excel merupakan keahlian yang perlu dimiliki dan dikuasai. Absensi dibutuhkan bukan hanya untuk mencatat kehadiran mahasiswa/mahasiswi dalam dunia perkuliahan saja.
Akan tetapi juga mencatat bukti hadir karyawan. Terutama dalam bidang administrasi dan HRD dimana bukti absensi atau kehadiran karyawan diperlukan. Hal ini sebagai data yang menunjukan kehadiran karyawan tiap harinya dalam suatu perusahaan.
Diadakannya absensi bertujuan untuk menilai produktivitas karyawan suatu perusahaan dan pemberian kompensasi berdasarkan tingkat kehadiran karyawan perusahaan.
Cara Membuat Absen Di Excel
Berikut ini merupakan langkah-langkah cara membuat absensi dengan menggunakan Microsoft Excel melalui PC/Laptop. Pengguna Microsoft Excel cukup mengikuti langkah dibawah untuk dapat membuat absensi dengan cepat dan mudah.
- Buka aplikasi Microsoft Excel pada PC atau perangkat lainnya yang mendukung
- Tulis judul berdasarkan keperluan absensi pada lembar kerja dengan cara memasukan Insert
- Pada bagian kiri terlihat ikon berbentuk tulisan A, klik ikon tersebut yang bertuliskan Word Art sesuai dengan pilihan keinginan pengguna
- Blok sel yang akan digunakan sebagai tabel untuk membuat absensi
- Pada masing-masing kolom beri judul sesuai dengan data yang dibutuhkan untuk absensi seperti nama, tanggal, dan lain-lain
- Pengguna dapat memilih kolom untuk menulis jumlah pertemuan dimulai dari angka 1 sampai seterusnya secara bergeser ke samping
- Lebar pada kolom dapat diatur sesuai dengan kebutuhan dengan klik kolom dan pilih opsi Column Width dan kemudian mengisi lebar yang diinginkan
- Buat kolom yang berisi keterangan kehadiran seperti hadir, tidak hadir, sakit, izin, dan lainnya yang akan diisi sesuai dengan kehadiran nama dari orang yang dimasksud
- Agar proses pengerjaan absensi menjadi lebih cepat dan mudah gunakan fitur Conditional Formatting yang ada pada Tab Home sehingga dapat menandai data secara otomatis
- Klik Conditional Formatting Manager pada pada bagian yang akan diisi absensi. Kemudian klik New Rule untuk membuat peraturan. Setelah itu klik menu Format Only Cells That Contain lalu pilih opsi Cells Value dan Specific Text
- Untuk menandai absensi orang yang masuk atau tidak agar lebih mudah dibedakan, gunakan pewarnaan huruf pada masing-masing keterangan hadir, tidak hadir, sakit, izin. Caranya adalah dengan klik menu Format kemudian Tabel Fill dan pilih Warna
- Terakhir setelah membuat kolom absensi, data kolom sudah dapat diisi dengan masing-masing data anggota
Rumus Menghitung Kehadiran Absensi Menggunakan Microsoft Excel
Berikut ini rumus-rumus yang bisa digunakan untuk membantu menghitung kehadiran menggunakan Microsoft Excel. pada PC/Laptop. Rumus-rumus ini membantu mempermudah penghitungan kehadiran absensi dengan lebih cepat dan praktis.
- Pertama-tama buka file absensi pada aplikasi Microsoft Excel dengan keadaan sudah diisi keterangan kehadiran pada masing-masing kolom dengan diwakili H (Hadir), T (Tidak Hadir), S (Sakit), dan I (Izin)
- Kemudian buatlah summarize pada samping atau bawah tabel dengan menggunakan rumus COUNTIF
- Ketik rumus pada sebuah sel sebagai berikut =COUNTIF($C$2:$C$16,”H”)
- $C pada rumus mewakili kolom daftar absensi yang berisi keterangan yang (sesuaikan dengan daftar hadir yang dibuat)
- $2 dan $16 pada rumus mewakili baris ke dua hingga baris ke enam belas (sesuaikan juga dengan daftar hadir yang dibuat)
- Copy paste sel tersebut untuk keterangan lainnya yang berisi tidak hadir, izin, sakit. Ganti tulisan “H †pada rumus dengan huruf H diganti dengan I, T, S.
- Jumlahkan subtotal untuk melihat apakah agregat sudah sesuai dengan jumlah anggota
Demikianlah cara diatas merupakan cara membuat absen di excel dengan mudah. Disamping itu juga dapat dicoba menggunakan aplikasi Microsoft Excel pada perangkat yang mendukung disertai dengan rumus untuk menghitung data absensi.
Cara membuat absen di Excel ini merupakan cara yang sederhana, karena dengan menggunakan rumus COUNTIF cukup dengan memasukan formula bar pada sel tujuan saja. Dengan adanya informasi ini dapat membantu siapa saja yang ingin membuat absen pada excel.